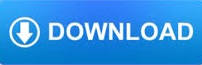
- #MACBOOK PRO CABLE MANAGEMENT HOW TO#
- #MACBOOK PRO CABLE MANAGEMENT PRO#
- #MACBOOK PRO CABLE MANAGEMENT MAC#
- #MACBOOK PRO CABLE MANAGEMENT WINDOWS#
#MACBOOK PRO CABLE MANAGEMENT PRO#
Ultimately, it’s important to avoid buying a docking station that isn’t compatible with your MacBook Pro to save you the headache. What to look for in a quality MacBook Pro docking station Compatible Another common type of non-display port to look for in a MacBook Pro docking station is the USB-A 3.0 port, used for flash drives and other file-transferring uses, as well as for charging devices. While MacBook Pro docking stations will need to include a MacBook charger, they’ll also commonly include Thunderbolt 3 ports that can transfer files at 40 gb/s – not to be confused with slower, identically-shaped USB-C ports that only transfer at 10 gb/s while still working for many Thunderbolt 3 applications. The types of non-display ports you need may also determine what models are best for you if file transferring or charging are your primary needs. Some models may not include charging or file transfer ports at all, and may instead be designed only for use with external displays. Still, if you’re getting a docking station mainly for displays, you may only need to worry about what display ports are offered and vice versa. Those designed for MacBook Pro units will also often include Thunderbolt 3 ports for super high-speed file transferring, charging and optimal functionality. Docking stations usually offer multiple external display options, file transferring ports and charging abilities. What you need in a docking station will also determine which units will work best for you.
#MACBOOK PRO CABLE MANAGEMENT WINDOWS#
Still, many of the best laptop docking stations can work with MacBooks in addition to Windows computers, though checking compatibility lists for your specific model is a great way to avoid having to return the item. The type of MacBook Pro you have may determine which docking stations you can use, especially if it’s older than Apple’s recent models that include a touch bar. What to know before you buy a MacBook Pro docking station MacBook Pro type If you’re looking for a straightforward, stylish docking station, this Brydge Vertical MacBook Pro Docking Station is an excellent solution for dual monitor use, and it even includes a venting system to keep your computer cool. Still, you can also transfer files using many docking stations, and they often let you charge devices while you work. The best MacBook Pro docking stations offer a lot of versatility to the user, though, for many, the primary purpose of buying these products is to add external monitor displays. If you are still facing this issue, contact your service provider.Which Macbook Pro docking station is best?
#MACBOOK PRO CABLE MANAGEMENT MAC#
Hopefully, we are thinking this article is helpful to you for resolving the issue of Mac Pro not detecting external display. Step:3 then press and hold Control + shift + option key and also power button for few seconds, next release all keys at a time. Step:1 ensure your Mac is totally switched off If you are still facing the issue then reset the MacBook Pro SMC by following the steps Reset MacBook Pro System Management Controller (SMC)

Step 3: Next under brightness, choose automatically adjust brightness and manually select brighten toggle option Cross Check For Display Cable Connectionsġ) Firstly, check your cable is suitable for both to and from your monitor and also with your PCĢ) Even though, if the cable connections are secure remove them to check the differenceģ) Check the similar cable with another part of MacĤ) Whenever you don’t have another port or cable, then try connecting it with another Mac compatible external display to define the issue. Step 2: Then choose resolution option, and select scaled radio button then select default resolution options to see changed prompts Step 1: Now go to system preferences followed by display option Because this will occur due to display resolution and brightness settings.

Adjust Display Resolution SettingsĬheck your display resolution settings, when you are facing the issue of MacBook Pro not detecting external display. Step:4 Lastly, choose the detect display option to check whether MacBook Pro recognizes the external display or not. Step:3 Next press and hold the option key until a detect display button appears. Step:2 Now go to system preferences, followed by displays. Step:1 firstly choose Apple icon on your menu bar Whenever your MacBook Pro is unable to recognise your external display, you can use this hidden display feature.
#MACBOOK PRO CABLE MANAGEMENT HOW TO#
Also Read: 1) How to Modify Dock and Menu Bar Settings on your MacBook Computerģ) Apps Quit or Freeze Unexpectedly on MacBookĤ) 5 Solutions to fix MacBook Won’t Turn on or Chargeĥ) How to fix external monitor keep turning off on macbook pro/air Use the Hidden Detect Display Feature of MacBook Pro
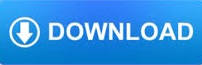

 0 kommentar(er)
0 kommentar(er)
